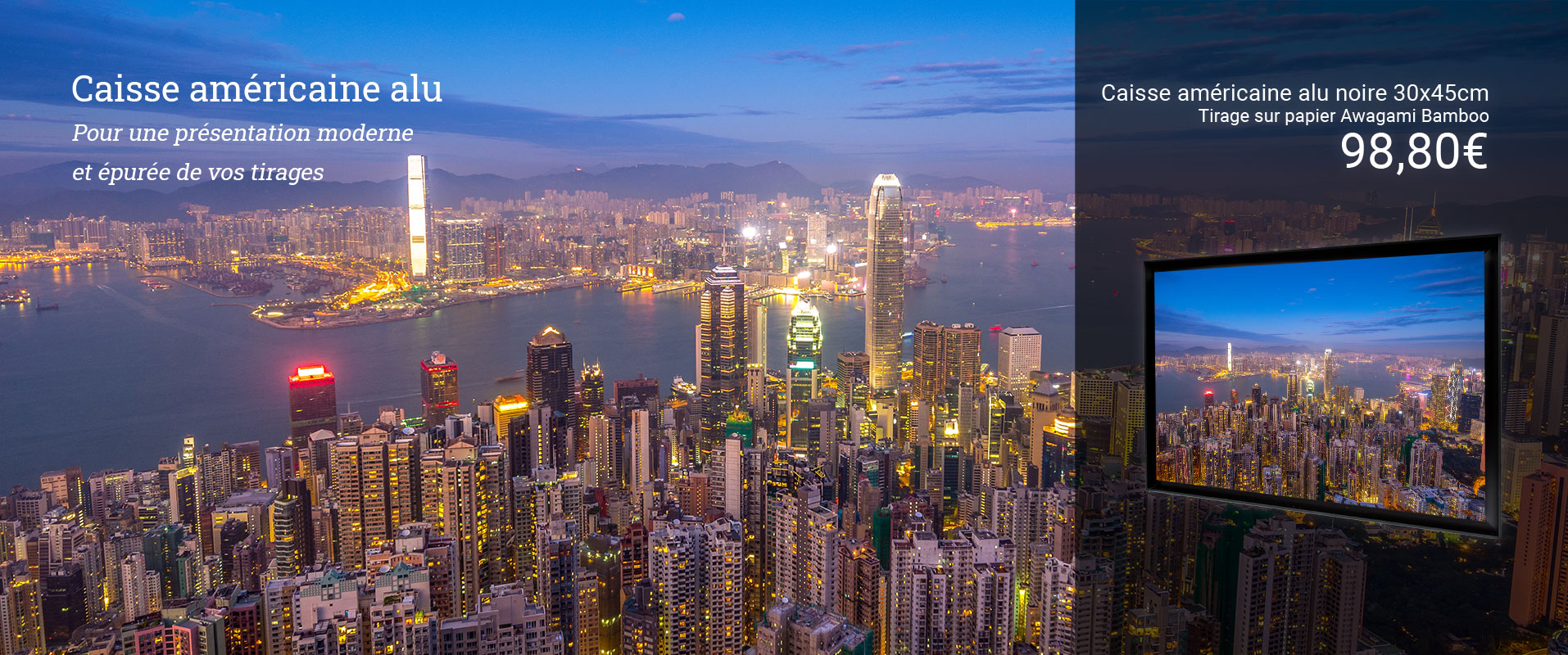Tirage d’Art, Dibond & encadrement
Que vous soyez photographe professionnel ou amateur éclairé, nous vous proposons pour vos tirages Fine Art, une large gamme de papiers, de supports et de finitions.
Notre promesse : vous offrir un rendu d’exception et au-delà, le supplément d’âme que seul peut apporter un savoir-faire exécuté dans les règles de l’Art.
Panier
Vide
- Frais de port pour la France Métropolitaine à partir de 8.40€
- Franco à partir de 200€ hors cadres & contrecollages.
- Remises pour vos expositions
Newsletter
Recevez nos offres promo par mail.
Comment passer commande

Notez que le menu de l'interface de commande situé à gauche est maintenant situé en haut de l'interface.
En vidéo :
1. Création / connexion à votre compte client

Cliquez sur "Espace client" en haut à gauche du site 1.
Si vous n'êtes pas encore client cliquez sur « s’inscrire » et complétez le formulaire d’inscription.
Si vous êtes déjà client saisissez votre email et votre mot de passe.
Si vous avez oublié votre mot de passe cliquez sur « mot de passe oublié ».
2. Création de votre album

Pour pouvoir télécharger vos fichiers vous devez d'abord créer un album 2.
Saisissez le nom (obligatoire) et la description de votre album (facultatif), il s'agit d'un simple répertoire.
Vous pouvez créer autant d'album que vous souhaitez, ce qui vous permettra de mieux trier vos différents fichiers.
Ces albums sont sécurisés, vous seul pourrez visualiser vos fichiers.
3. Téléchargez vos fichiers

Cliquez sur le bouton de téléchargement 3 pour sélectionner un ou plusieurs fichiers présents sur votre ordinateur.
Reportez-vous au paragraphe « Comment utiliser le système d'envoi de fichiers ? » pour connaitre les formats de fichiers acceptés.
Suivant le poids de vos fichiers et la vitesse de votre connexion internet, le téléchargement peut durer plusieurs heures.
Notez que la barre de progression peut rester à 100% quelques minutes (génération des aperçus).
En cas de soucis n’hésitez pas à nous contacter.
4. Sélectionnez votre fichier

Cliquez sur la vignette de votre fichier puis sur « Commander un tirage » 4

Vous pouvez accéder directement depuis l'interface de commande à toutes vos galeries et images en cliquant sur « Vos image(s) » 5.
Cliquez sur le titre de votre galerie pour afficher les images de celle-ci 6.
Il vous suffit de cliquer sur une des vignettes pour sélectionner l’image voulue 7.
Si vous souhaitez commander plusieurs tirages identiques, vous pouvez sélectionner plusieurs images simultanément (de la même galerie) en maintenant la touche « ctrl » de votre clavier. Les paramètres sélectionnés par la suite seront alors appliqués à toutes les images sélectionnées.
5. Choix du produit

Cliquez sur le bouton support 8, puis sélectionnez votre support 9.
Vous pouvez également choisir une variante ou option pour certains de ces supports 10.
5. Choix du papier

Il suffit de cliquer sur le bouton « Papier » 11, puis sur la désignation du papier pour le sélectionner 13. Vous pouvez également choisir le type de papier en cliquant sur les différentes catégories 12.
Si vous ne savez pas quel papier choisir ou que votre papier n’est pas dans la liste, n’hésitez pas à nous contacter.
6. Choix du format

Cliquez sur le bouton « Format » 14.
Vous pouvez modifier l’orientation du tirage en cliquant sur « Paysage » ou « Portrait » 15 (de base l'orientation correspond à celle de votre fichier).
Si votre format est un format standard, cliquez sur la dimension voulue au niveau du paragraphe « Formats standards » 17 (la ligne en gras correspond au ratio de votre image).
Sinon vous pouvez saisir vos dimensions directement au niveau du paragraphe « Format sur mesure » 16.
Notez que le tarif 18 ainsi que l’indicateur de qualité 19 seront mis à jour dès que vous modifiez le format.
Vous pouvez à tout moment commander le tirage en cliquant sur le bouton « Ajouter au panier » 20, vous pouvez également directement modifier la quantité souhaitée.
7. Choix de la mise en page

Cliquez sur le bouton « Mise en page » 21.
Nous proposons plusieurs types de mise en page 22 :
- Centrée : l’image est placée au centre du tirage. Les marges gauche/droite et haut/bas sont identiques.
- Marge tournante : l’image est placée au centre du tirage. Les marges haut/droite/bas/gauche sont identiques. L’image sera recadrée si le ratio de votre image ne correspond pas au ratio du format sélectionné.
- Marges 3/8 – 5/8 : la marge en haut mesure 3/8ème et celle du bas 5/8ème, les marges gauche/droite sont identiques.
- Pleine page : l’image est placée au centre du tirage et recadrée de façon à ce qu’elle couvre 100% du tirage.
- Couper les marges : l’image est placée au centre du tirage. Les marges blanches sont coupées de sorte à ce que le tirage soit de la dimension de l’image.
Pour ajuster la taille des marges, il suffit de faire glisser le curseur « Marges » 23 (vous pouvez affiner en cliquant sur le curseur puis en utilisant les flèches ← → de votre clavier.
Vous pouvez également rajouter un filet noir autour de l’image en utilisant le curseur « Filet noir » 24.
8. Choix des options :

Cliquez sur le bouton « Passes / Options » 25.
Suivant le produit que vous aurez sélectionné, certaines options seront disponibles :
Pour les passe-partout, vous pouvez configurer un passe-partout en sélectionnant la couleur désirée 26, un éventuel double passe et l'écart entre les deux 27, ainsi que le type de pose pour le tirage 28 (cliquez sur en savoir + pour d'avantage de détails).
Lorsque votre passe-partout est sélectionné, vous pouvez maintenant définir les dimensions de l'ouverture depuis l'onglet
le bouton « Mise en page » 21.
Pour les autres options il suffit de cliquer sur le libellé souhaité pour les sélectionner, il suffit de cliquer sur le bouton « En savoir + ».
9. Choix du traitement de l’image
Cliquez sur le bouton « Retouche ».
Si votre écran est calibré et que votre image vous convient parfaitement, sélectionnez « Aucune ». L’image sera alors tirée telle quelle.
Si vous écran n’est pas calibré et que vous avez un doute, mieux vaut sélectionner « Rééquilibrage » (gratuit) , l’exposition et la température de votre fichier seront alors retouchés.
Si votre image présente de petits défauts, comme des poussières, sélectionnez l’option « Retouche », ces défauts seront alors corrigés en plus de l’exposition et la température.
Dans tous les cas, n’hésitez pas à nous contacter si vous avez un doute.
10. Panier

Cliquez sur le bouton « Panier » 29.
Vous pouvez ajouter un tirage en cliquant sur le lien « Ajouter au panier » 30.
Vous pouvez également modifier ou supprimer un tirage directement depuis le panier en cliquant sur le lien correspondant 32.
Lorsque vous commande est prête, cliquez sur le bouton « Commander » pour valider celle-ci 31.
Le délai d'expédition est indiqué au niveau du panier 33.
11. A propos des favoris

Si vous choisissez fréquemment le même papier, vous avez la possibilité de les définir comme favoris pour qu'ils soient sélectionnés par défaut lors de votre prochaine commande en cliquant sur le bouton 35.
Si vous choisissez fréquemment le même type de produit, vous avez la possibilité de le définir comme favori pour pouvoir le commander en 1 clic.
Pour cela, lorsque vous ajoutez un tirage à votre panier, saisissez le nom l'intitulé de votre produit (dans ce cas caisse aluminium, photo rag 308, 30x40cm) et cliquez sur valider 34.
Puis cliquez le bouton « Produit » 36, « Mes favoris » 37, et sélectionner votre produit en le chargeant 38.
Votre produit est alors directement configuré.